万蓝通信应急指挥系统
一、简介
本手册包含了万蓝通信应急指挥系统的功能、使用方法和操作。本手册首先需要用户对计算机基础知识、使用鼠标、标准菜单以及命令等有简单的了解。屏幕分辨率设为“1920×1080”。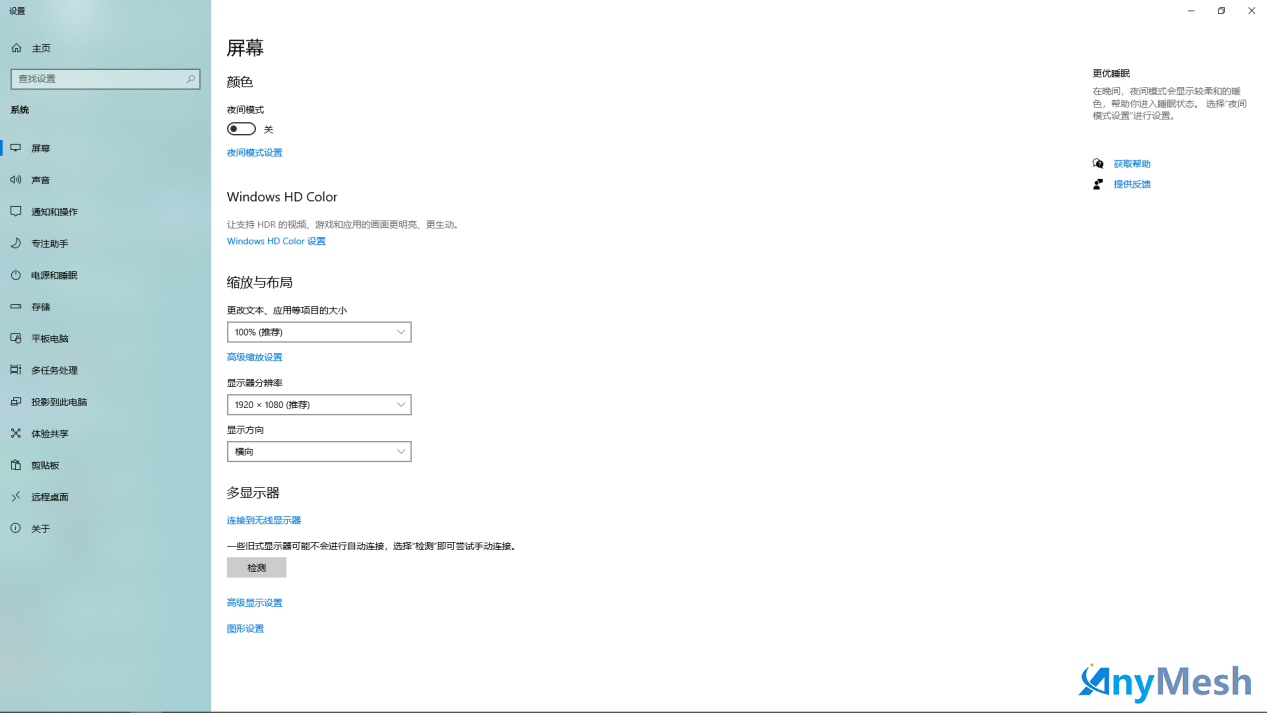
图1·屏幕分辨率设置
二、网页登录
使用谷歌浏览器。
图2·网址登录
电脑网页登录网址:https://127.0.0.1/live在输入框里输入授权后的用户名和密码点击登录进入系统。
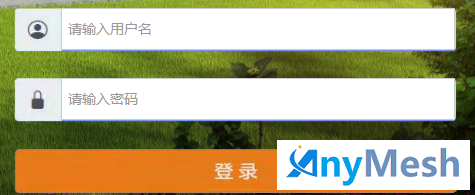
图3·登录信息
三、界面使用
1.系统主界面
万蓝通信应急指挥系统总体界面设计由两部分组成,由蓝色条框划分,分别为导航 区(红色框线内)以及功能区(绿色框线内);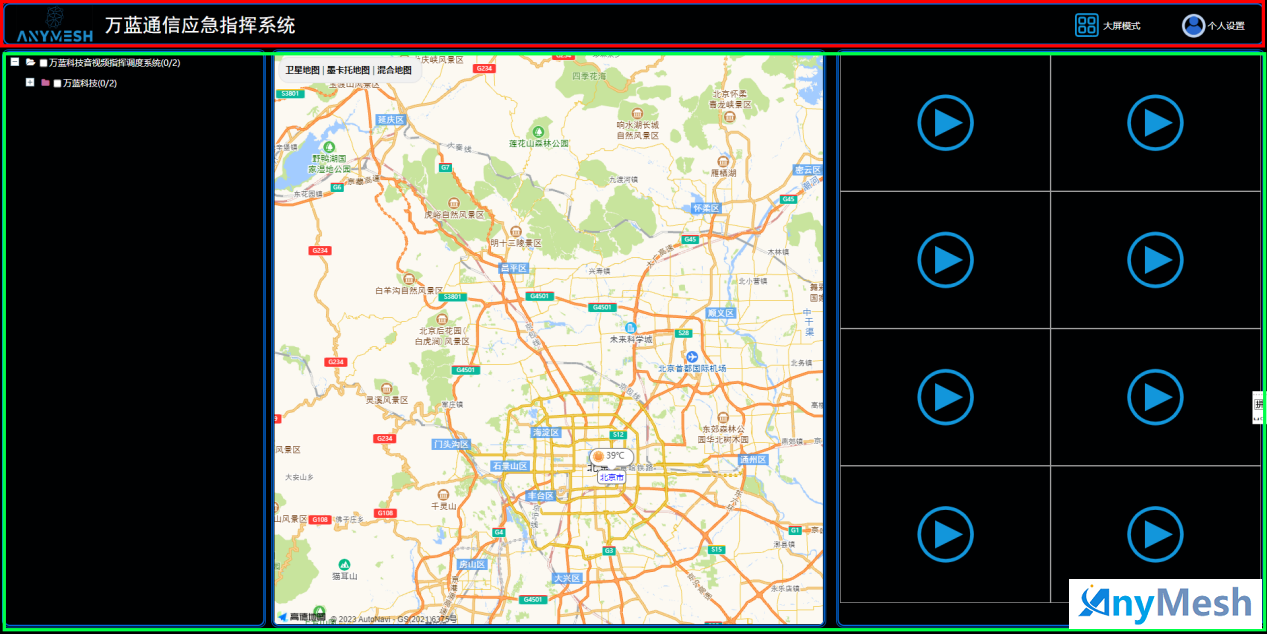
图4·系统主界面
导航区显示系统名称、【大屏模式】和【个人设置】控制按钮,点击红线框内功能键可以切换【大屏模式】和【地图模式】

图5·系统导航区
功能区是系统功能展示,主要包括指挥对象信息树控制区、定位显示区、音视频显示 区三个区域。左边为指挥对象信息树控制区,控制对象为应急设备。信息树层级为:单位、单位设备列表等等(红色框线内);
信息树控制区右侧为地图定位显示区,显示地图、地理位置、道路、定位等信息(绿色框线内);
最右侧是音视频显示区,显示所选终端的实时音视频画面。(白色框线内)
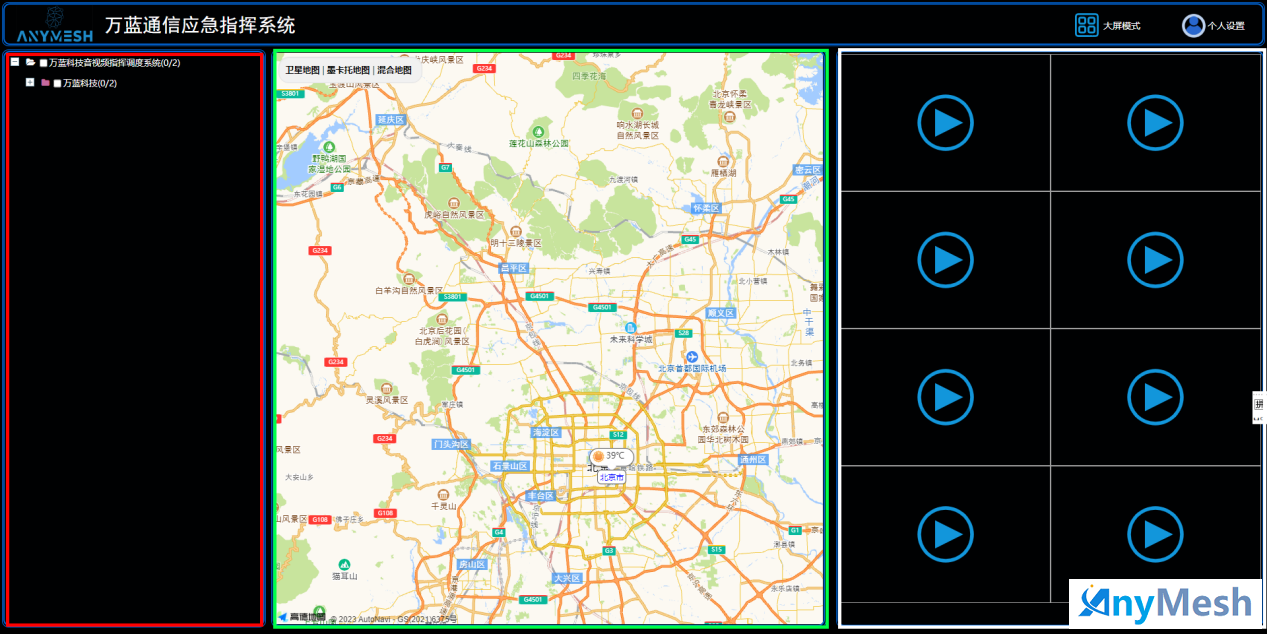
图6·系统功能去
2.大屏显示
导航区右侧包括【大屏模式】控制按钮,可切换系统界面为大屏显示模式。同时,大 屏显示模式下,可切换为【地图模式】。


图7·大屏模式
点击【大屏显示】控制按钮,进入大屏显示模式,如图所示: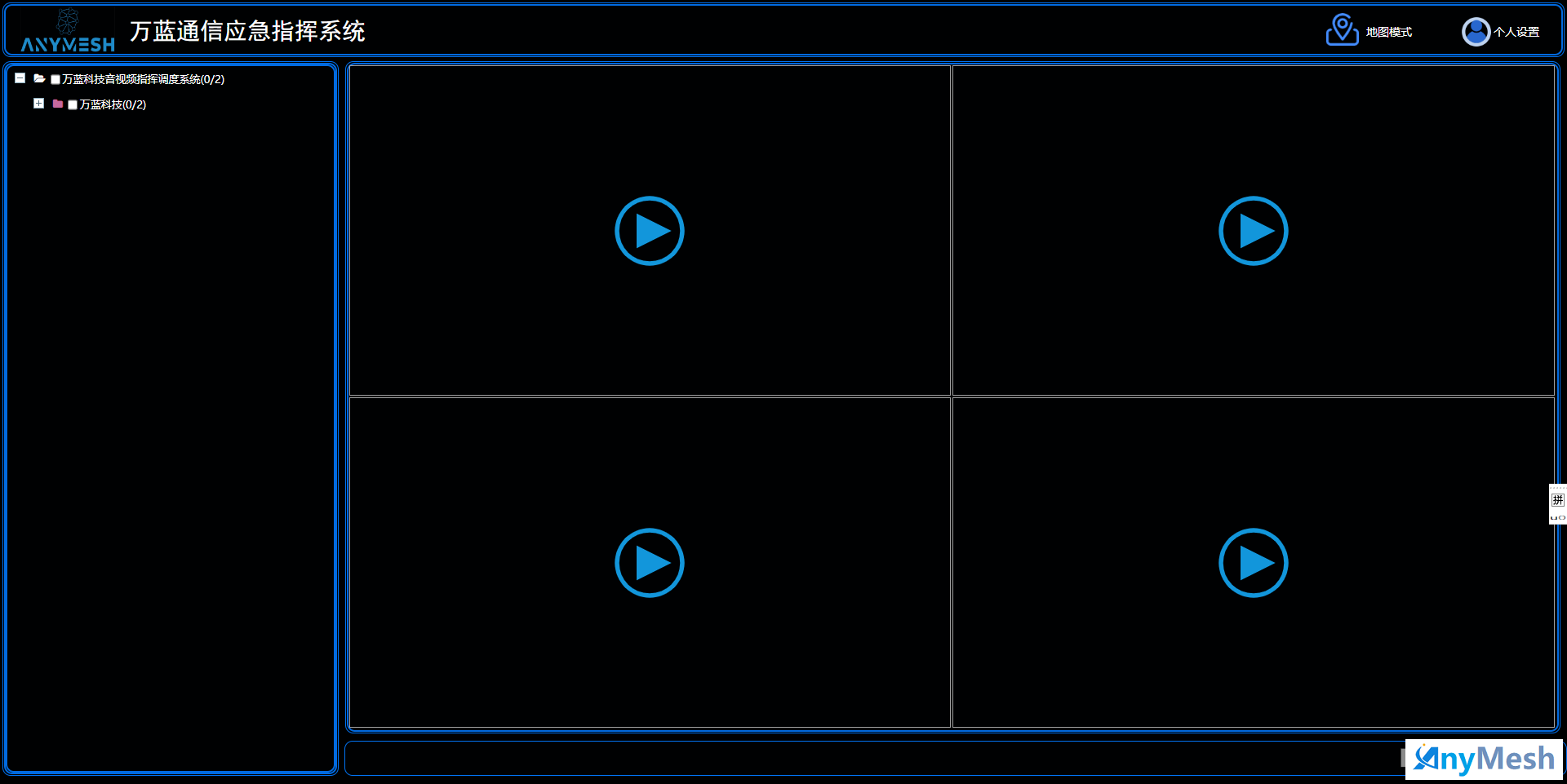
图8·大屏显示
大屏显示模式下,可以选择展示分屏数量,例如四屏、九屏、十六屏、二十五屏等。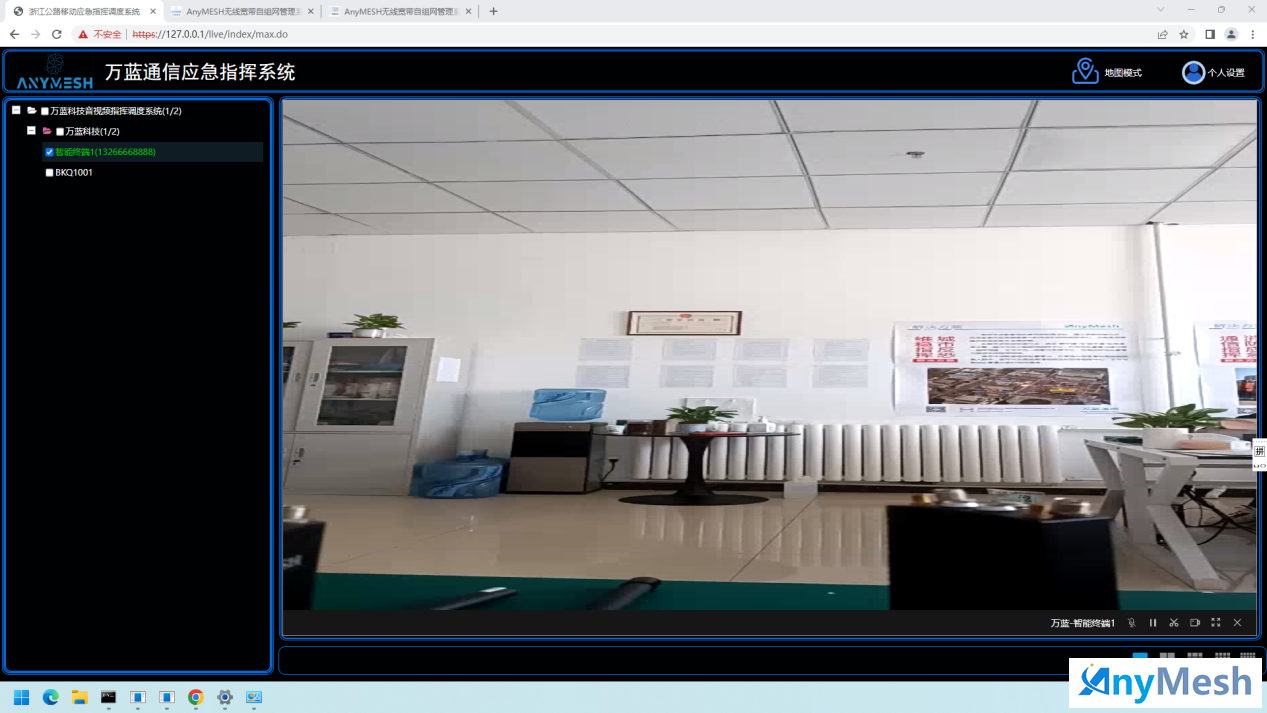
图9·一屏显示
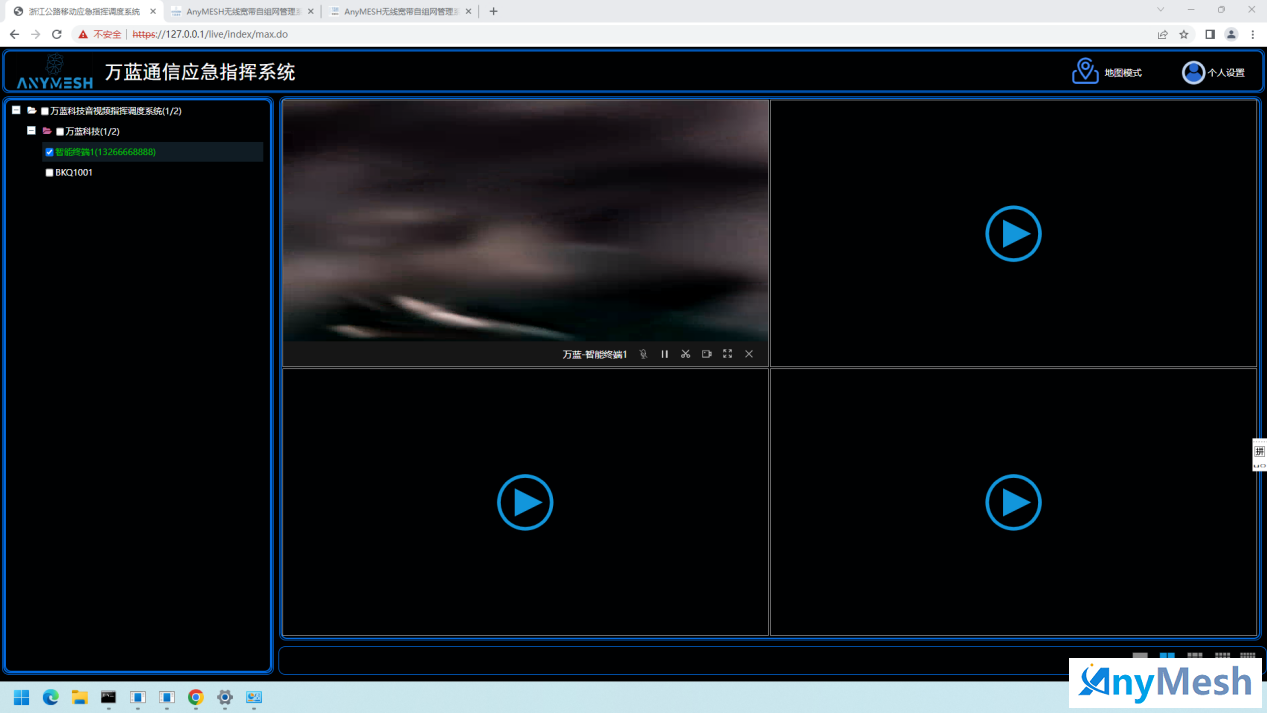
图10·四屏显示
3.个人设置
点击【个人设置】可以修改当前账号密码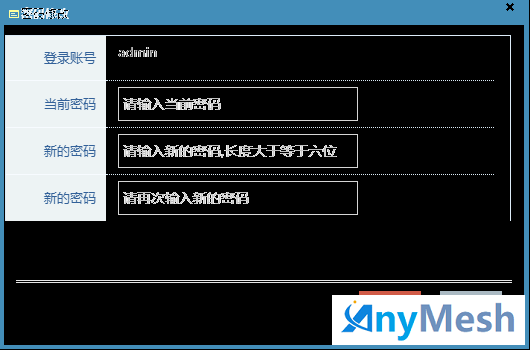
四、指挥系统信息树
系统主界面左边的功能区显示指挥对象信息树,信息树可折叠和展开。进入系统后,系统自动调入指挥对象信息,指挥对象为应急设备,以下简称指挥终端。
信息树展开后,会显示指挥终端的名称/编号等,领导/指挥人员可调看指挥终端的音视频信息,并对现场工作人员进行指导。单位名称后显示本单位的在线终端数量以及接入 本系统的终端数量。前面数字代表在线终端数量,后面数字表示接入本系统的应急终端数量。
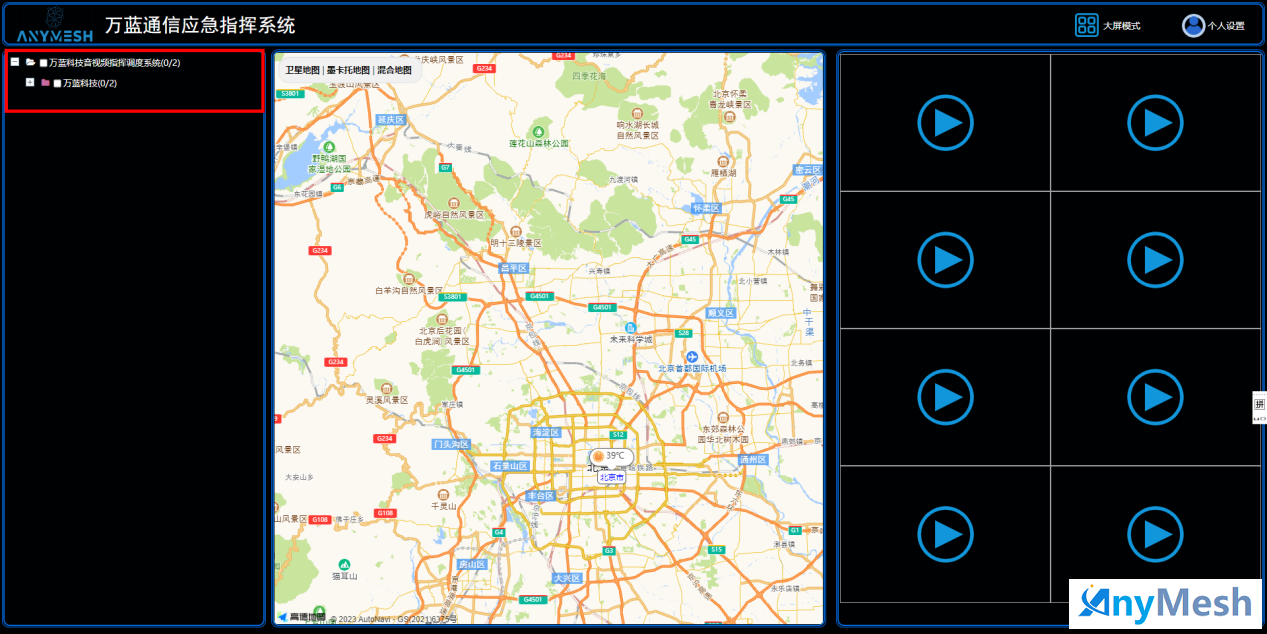
图11·指挥对象信息树和设备列表
1.终端状态/信息显示
指挥对象信息树,显示指挥终端名称/编号及所属单位。点击展开指挥对象信息树,可以看到所有(在/离线)指挥终端的名称及所属单位的名称。
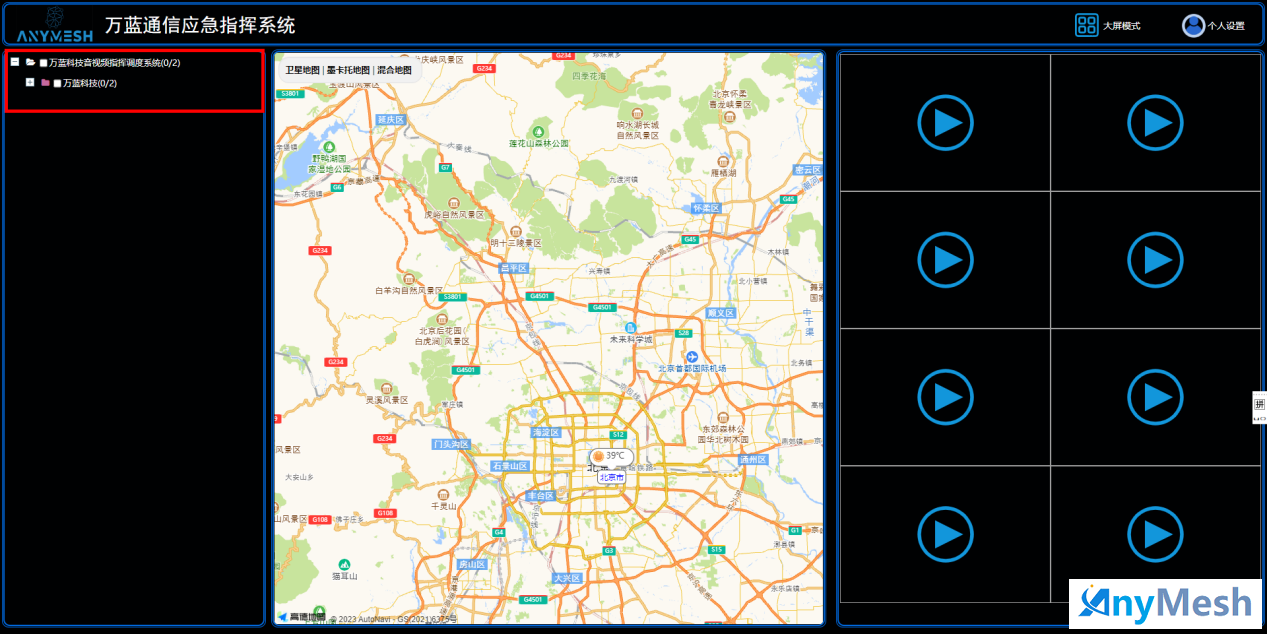
指挥终端在线状态分为两种:在线、离线,通过指挥终端信息树的名称字体颜色区分。
点击展开指挥对象信息树,显示所有的指挥终端的名称。
如果指挥终端在线,指挥终端名称显示为绿色字体;如果指挥终端离线,指挥终端名称显示为白色字体。
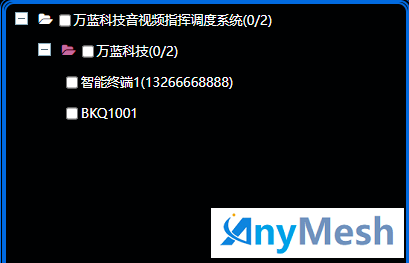
图12·指挥对象在线状态显示
4.指挥对象视频显示
登录后,系统自动调入所有在/离线的信息,点击展开左侧功能区的指挥对象信息树,勾选需要指挥的指挥终端,可单选或多选,勾选完成后,所选视频与声音终端的视频画面 显示在音视频显示区域。勾选时,也可以勾选指挥单位级列表,系统将自动调入所勾选单位级列表的在线终端,将视频画面显示在音视频显示区域。
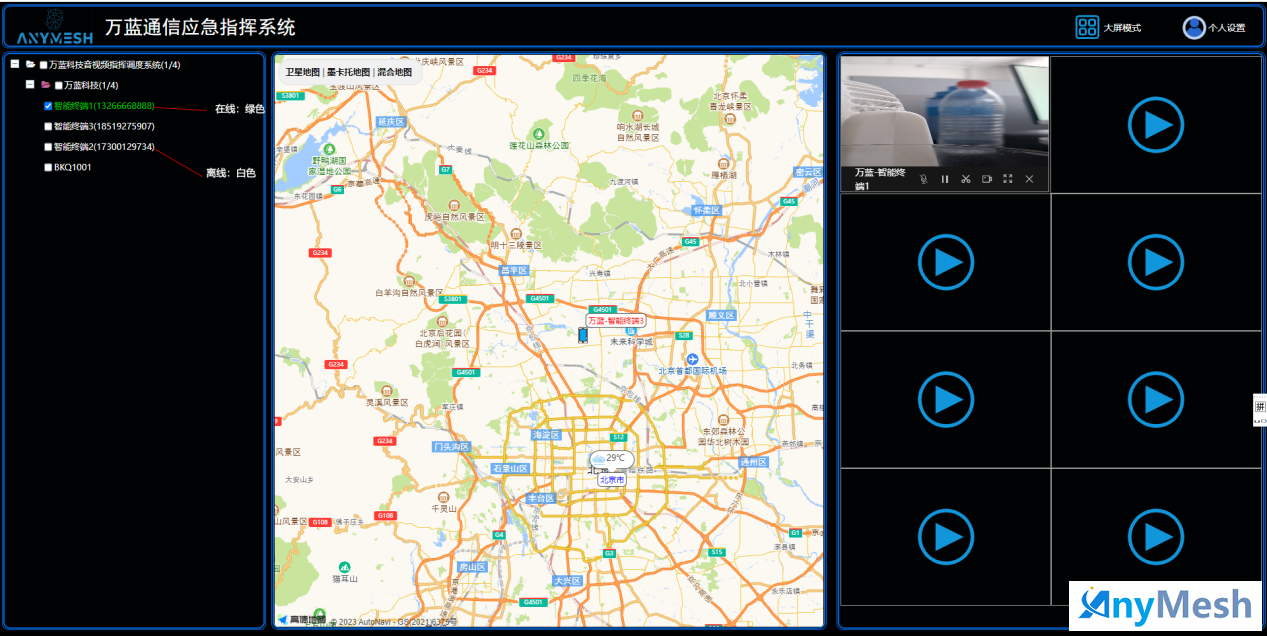
图13·终端视频显示
5.终端地图定位显示
登录后,系统自动调入所有在/离线指挥终端的信息,包括应急人员、应急设备、应急仓库。所有在线终端的实时位置在地图上显示定位。
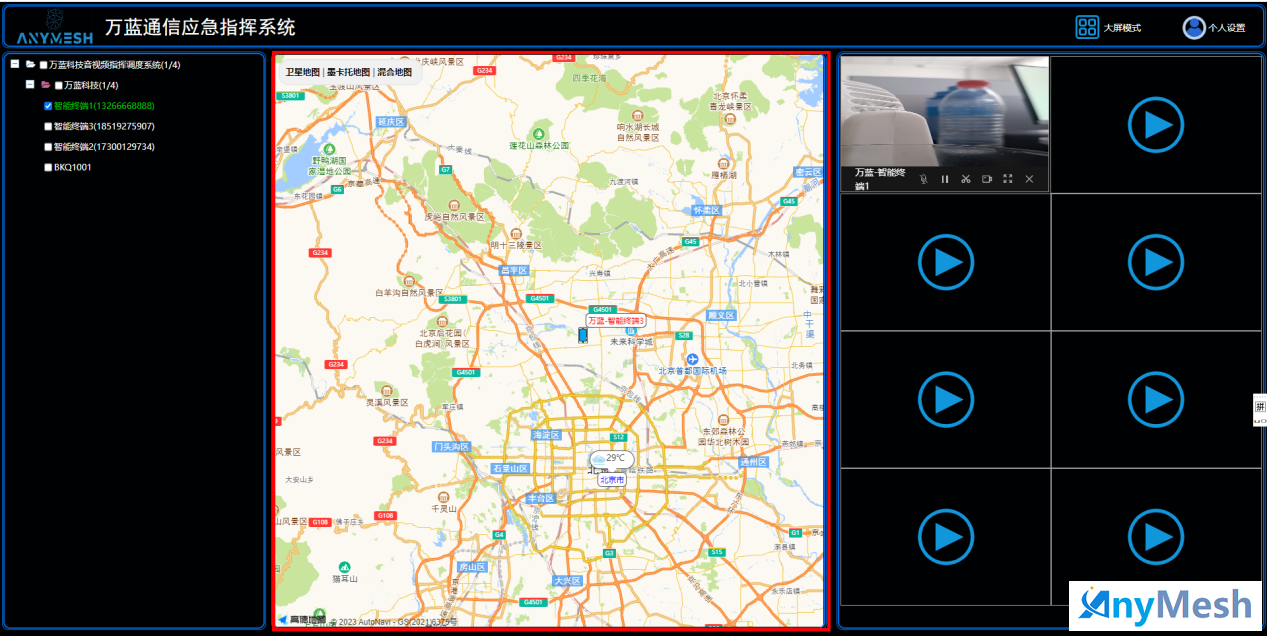
图14·终端地图定位显示
五、接入设备说明
万蓝通信应急指挥系统可接入不同的终端设备实现指挥调度,根据接入终端类别不同,终端视频显示界面不同。主要接入终端包括但不限于以下几种。1.应急人员
万蓝通信应急指挥系统可接入应急人员手持终端设备,应急人员手持终端可接入一路音视频画面,用户可以实时远程查看音视频画面。点击指挥对象信息树,显示位所有应急人员信息,应急人员信息白色,代表此应急人员离线,应急人员信息为绿色,代表此应急人员在线。
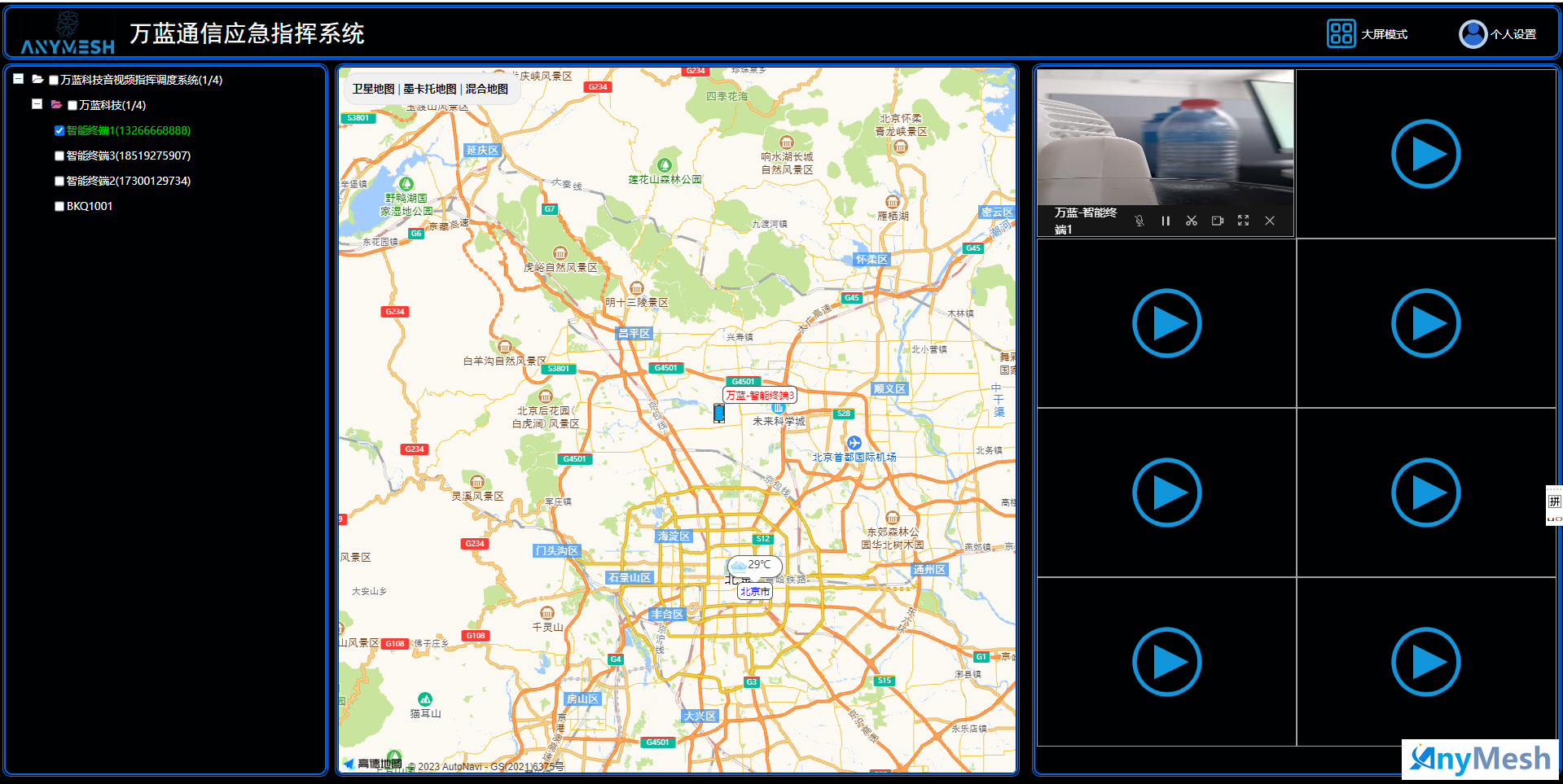
图15·应急人员手持终端音视频显示
6.应急设备——布控球
浙江省公路应急指挥系统可接入布控球,布控球支持高清视频采集、无线视频图传、中心调度对讲、实时定位监控、远程云台控制等。根据布控球工作特征,实时音视频显示区域可调整布控球方向、焦距等。
布控球显示为一路视频画面,用户可以在布控球控制区域调整布控球的方向、焦距, 具体操作如下:

图16·布控球控制
点击将会弹出操作轮盘,其中左上、上、右上、右、右下、下、左下、左图标;可自动调整摄像头角度。调整焦距控制按钮包括两个:焦距变近、焦距变远。7.智能头盔
万蓝应急指挥系统可接入智能头盔,方便作业人员在移动中的音视频指挥。智能头盔显示为一路视频画面,用户可以实时远程查看音视频画面。
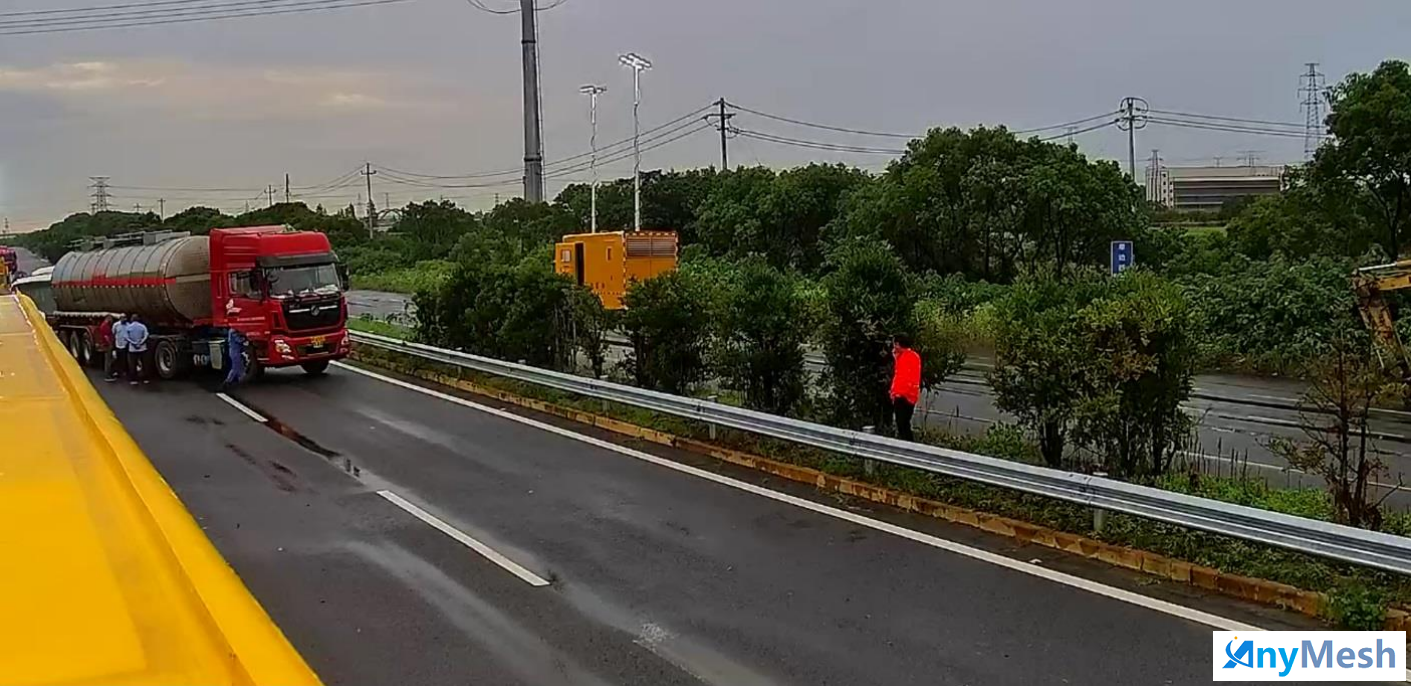
图17·智能头盔单屏显示
六、视频与语音指挥
点击展开左侧功能区的指挥对象信息树,勾选需要指挥的各类终端,可单选或多选。勾选后,点击视频和语音指挥控制按钮,即可实现对单人或多人同时的视频和语音指挥,具体如下。1.多终端视频显示
如果需要同时显示多个终端的视频画面,请在功能区点击指挥对象信息树,展开信息树,勾选所需显示的多个视频与声音终端。终端视频显示顺序是按照打开顺序排列,关闭某一终端视频后,排列在该终端后的视频将会整体向前。勾选后,多终端视频画面显示在音视频显示区,点击相应按钮,即可进行多视频画面的播放与指挥。
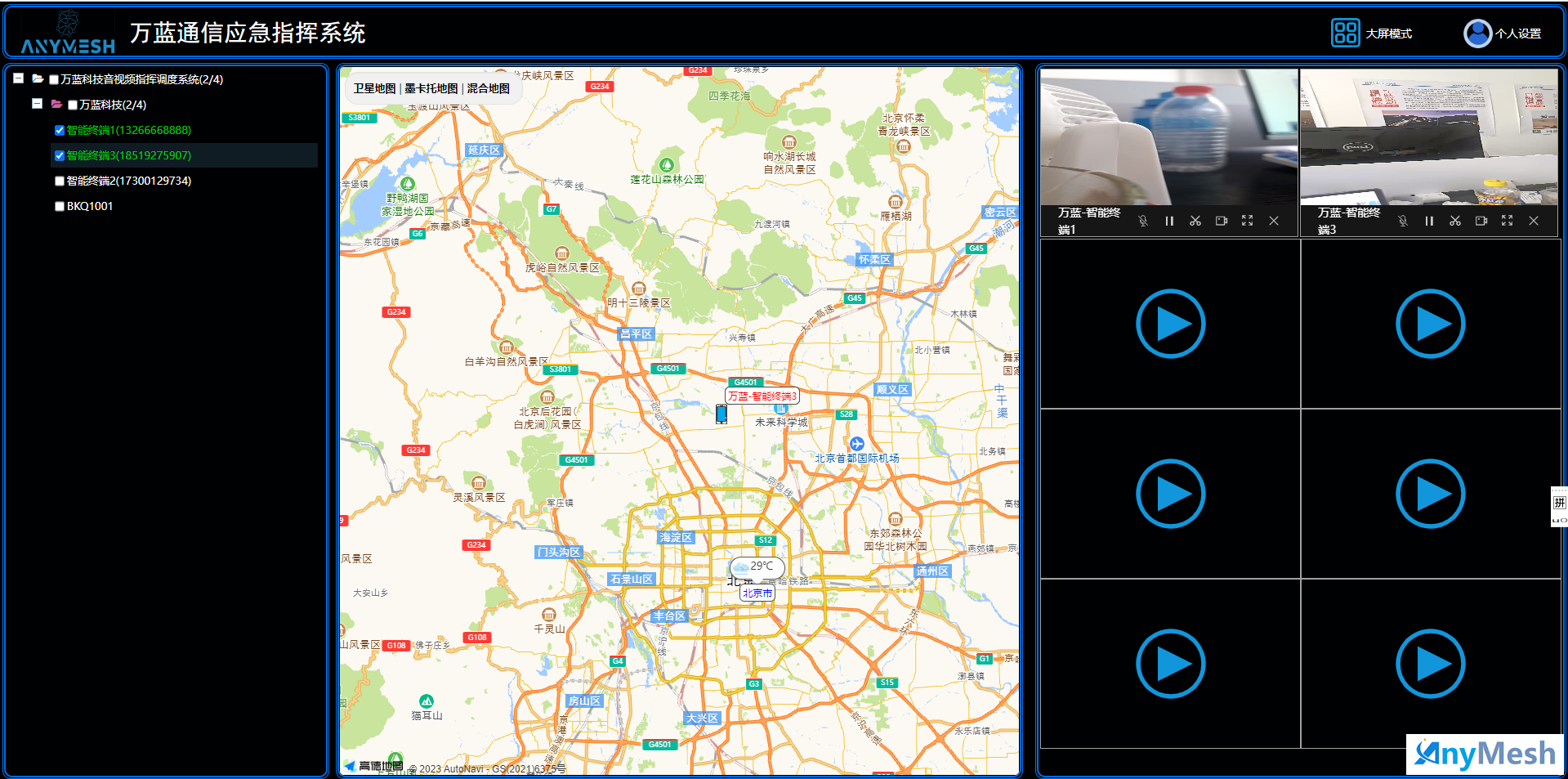
图18·多终端视频显示
8.视频和语音指挥控制按钮
视频和语音指挥控制按钮包括三个:“麦克风控制按钮”,“视频放大与缩小按钮;“视频关闭按钮”,均位于音视频显示区域的右下角,
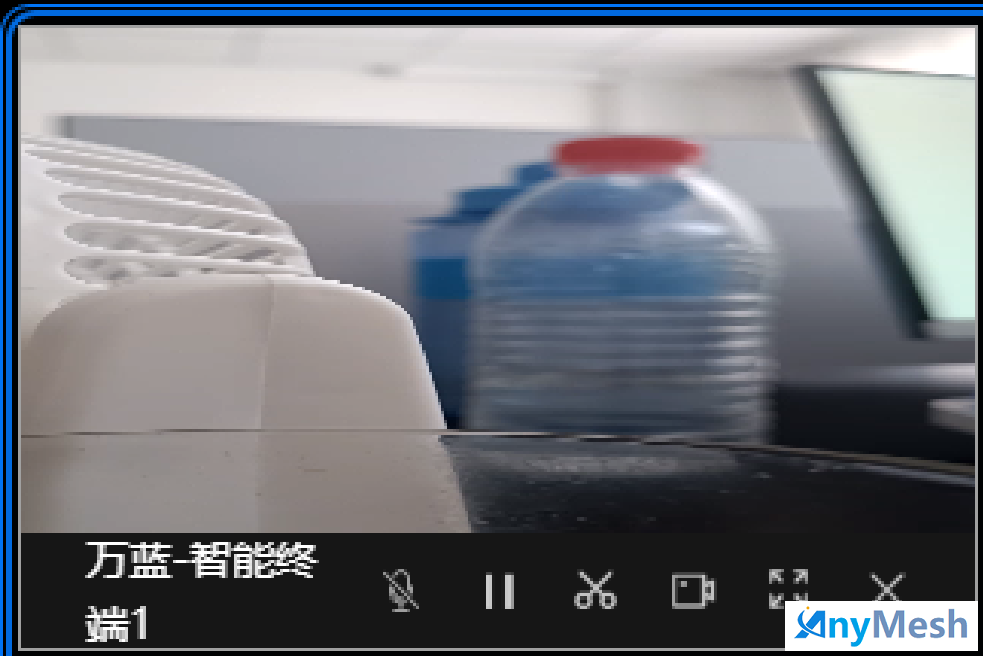
图19·视频和语音控制按钮
9.语音指挥开启/关闭(退出)
勾选(单/多选)被指挥的终端,点击“麦克风控制按钮”,点击后即可进 行对单个或多个终端的视频和 语音指挥。再次点击“麦克风控制按钮”,即可关闭并退出本次视频和语音指挥。
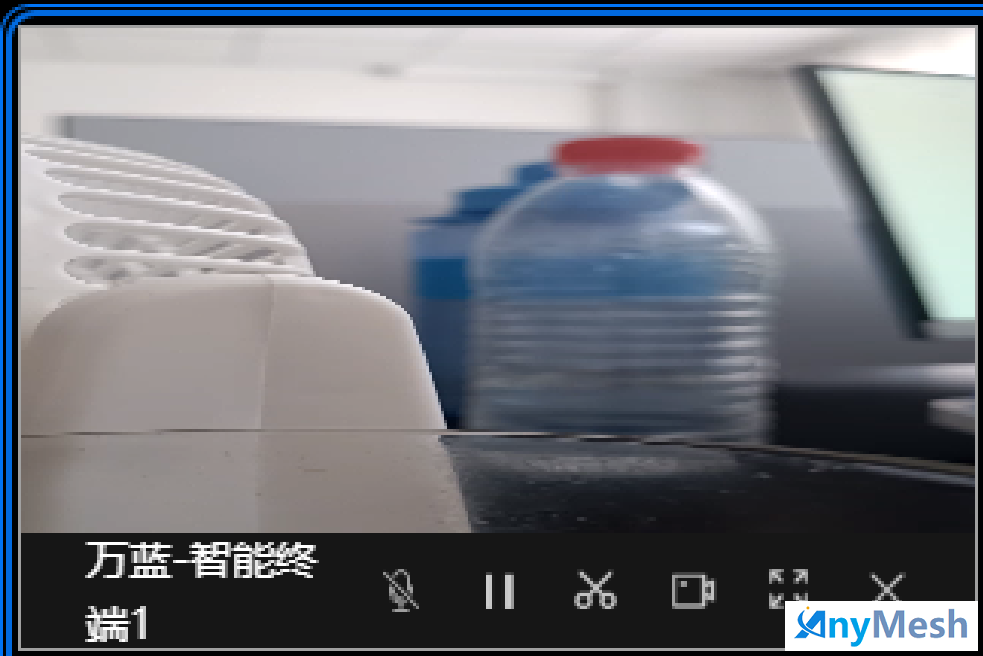
图20·开启视频和语音指挥
10.视频放大和缩小
每个终端的视频画面底部有一条工具栏,工具栏右侧为终端名称和“视频缩放按钮”点击“视频缩放按钮”,视频画面放大至全屏;缩小退出全屏显示。
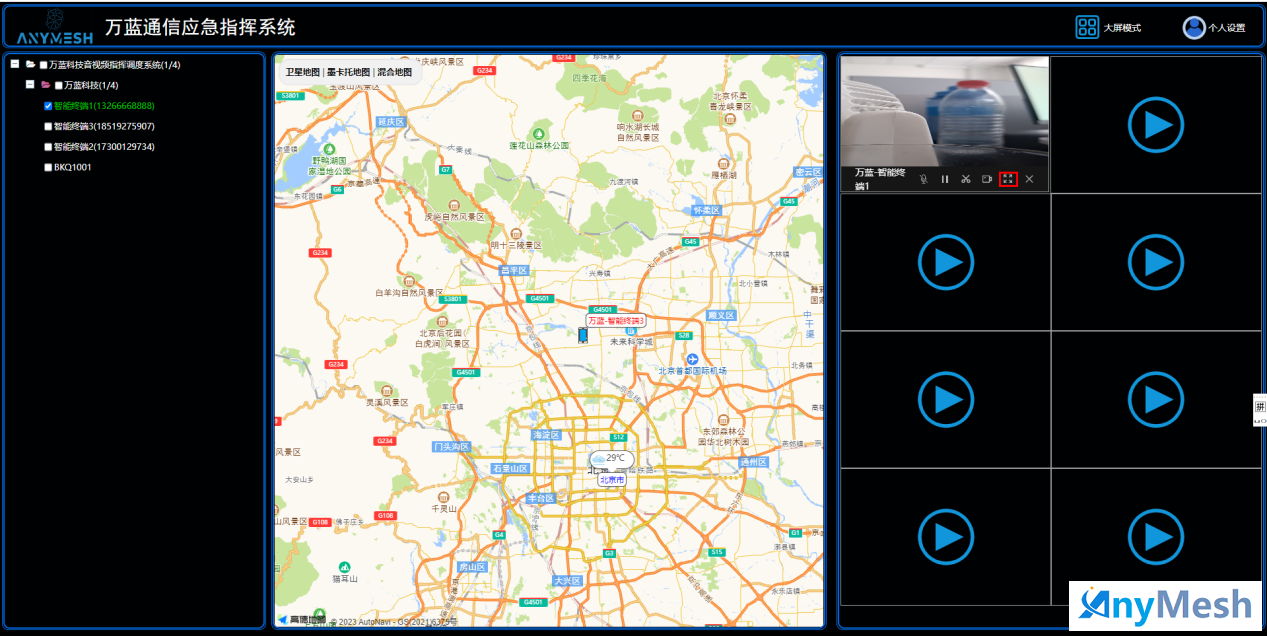
图21·视频画面点击
11.视频录制
每一个视频显示画面下,都有一个单独的导航条,点击控制按钮,进行屏幕 录制,实时将录制视频保存至本地目录中,保存地址即浏览器预先设置好的下载地址。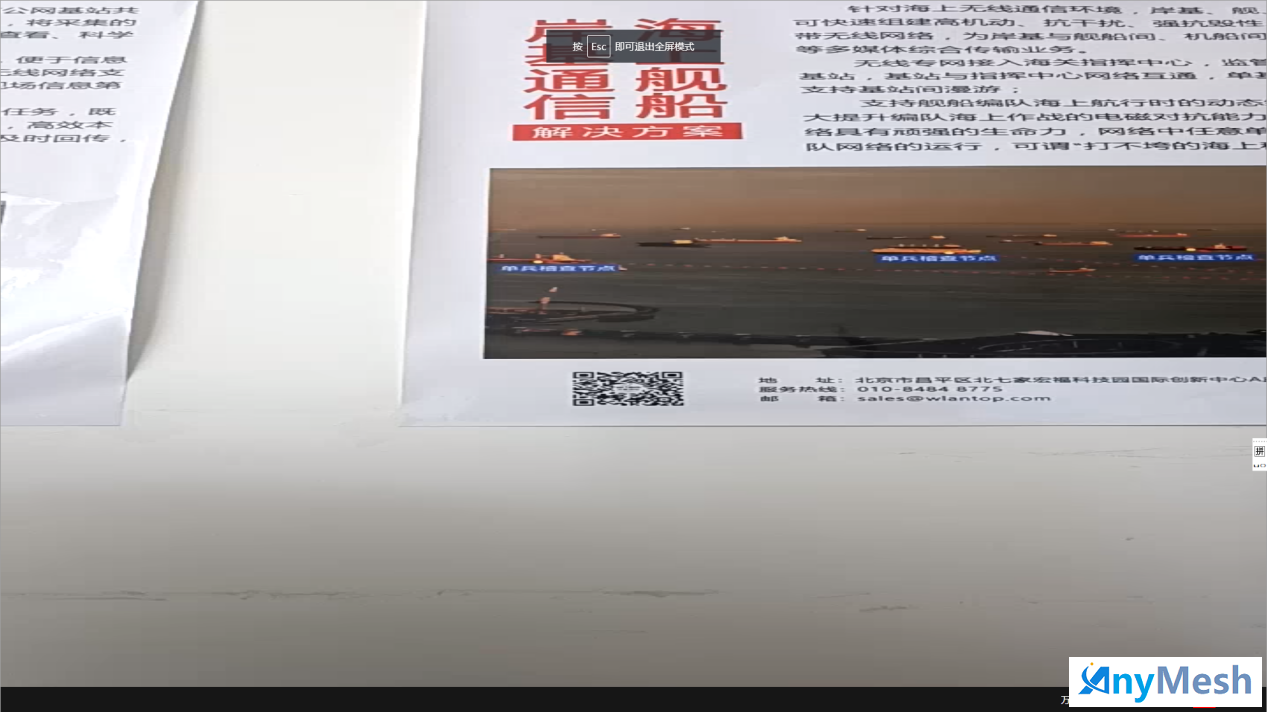
12.屏幕截图
点击导航栏里控制按钮,进行屏幕截图,实时将截到的图片保存至本地目录 中,与录屏一样保存地址即浏览器预先设置好的下载地址。13.视频暂停
每一个视频画面的导航条都有暂停和播放按钮,点击控制按钮可以暂停该终端显示的视频画面,点击控制按钮就可以继续播放视频画面。七、地图定位
接入公网登录系统后,系统自动调入所有在/离线终端的信息,所有在线终端的实时位置在地图上显示定位。1.地图定位显示
进入系统后,系统自动调入所有在线设备的位置信息。点击应急人员指挥对象信息树控制区中显示绿色上线的终端名称,系统自动定位终端位置在地图正中间显示。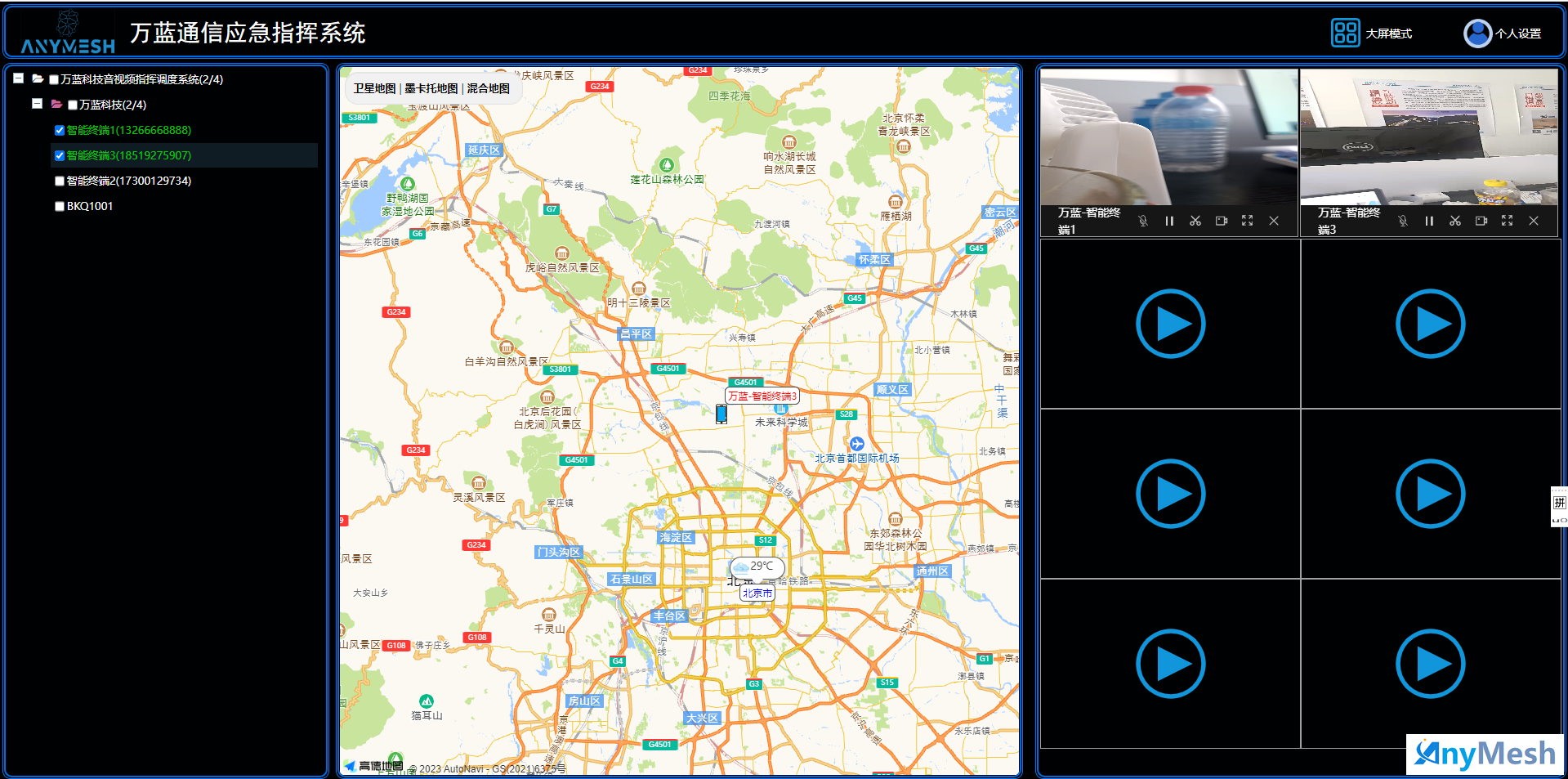
图22·终端设备定位显示
点击图标,终端的详细位置信息显示在信息框中,会显示应急人员的详细信息,包括设备编号、地理位置。所属单位人员名称后有“显示视频”控制按钮,点击 “显示视频”控制按钮,即可在视频显示区域显示应急人员视频,进行远程通话与指挥。14.地图类型
本系统包含三种地图类型:卫星地图、墨卡托地图、混合地图,终端的实时位置可显示在任意一种地图上。地图定位显示区域的右上角有三个选择控件:“卫星地图”、“墨卡托地图”、“混合地图”,点击任意一个选择控件,显示对应的地图类型。
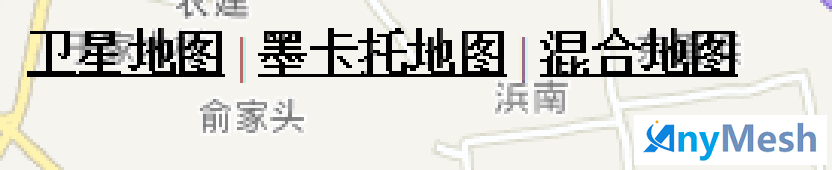
图24·地图类型选择
15.卫星地图
点击“卫星地图”选择控件,显示卫星地图。卫星地图展示真实的地理面貌,可用来检测地面信息,了解地理位置、地形等。如下图。

图25·卫星地图
16.墨卡托地图
点击“墨卡托地图”选择控件,显示墨卡托地图。墨卡托地图展示精准的线路,能准确地显示出地点、距离和方向等。如下图:

图26·墨卡托地图
17.混合地图
点击“混合地图”选择控件,显示混合地图。混合地图展示卫星图像以及路网和地物名称等。如下图:
